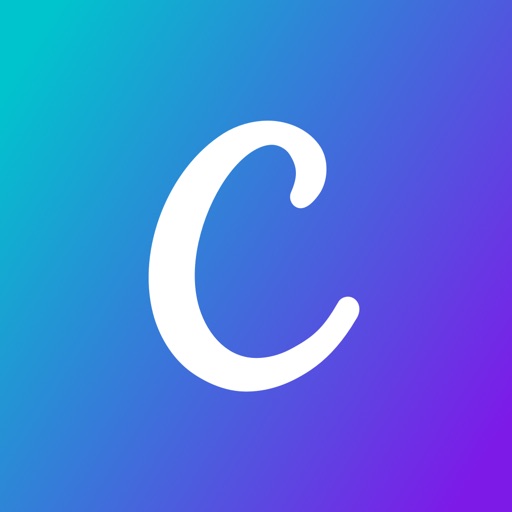あらゆるデザインを無料で作成する事ができる「Canva」Instagramの投稿をはじめBlogバナーも手軽に作れる
ブログ運営をされている方やECショップを運営されている方をはじめ、一般の方なら
Instagramの投稿(写真やデザイン)にこだわっている方も多いと思います。
ブログ運営者ならアイキャッチのバナー。ECサイトの運営者なら販売商品のバナーの作成に
業者や個人に外注してバナーデザインの作成を依頼している方もたくさんいる事だと思います。
自分でデザインしたくても、やった事がないから出来ないなどのお悩みもCanveを使えば
最低限のデザインなら素人でも簡単に作成する事ができるので本当におすすめです。

また費用の高い外注費やフォトショップの月額料金などの利用を考えなくても
無料でバナーの作成やInstagramのデザインなども手軽に作る事が出来たら
仕事やプライベートでの実用性も本当に高くなると思いますよ。
もちろんCanveはPhotoshopに比べれば機能的に出来る事が限られてくるのでデザインを
本格的に始めたい方は、やはりPhotoshopの利用が間違いないところだと思います。
- Canveを利用する事でどのようなデザインの作成が可能なのか
- InstagramでのSALEの告知やブログでの告知で使いたい場合
- 文字のフォントやテキストの大きさを選択・調整する
- お店のプロフィール画像として使えるロゴデザインも簡単に作成できる
- スマホで撮った写真を使ったInstagramの投稿も雰囲気のある1枚に
Canveを利用する事でどのようなデザインの作成が可能なのか
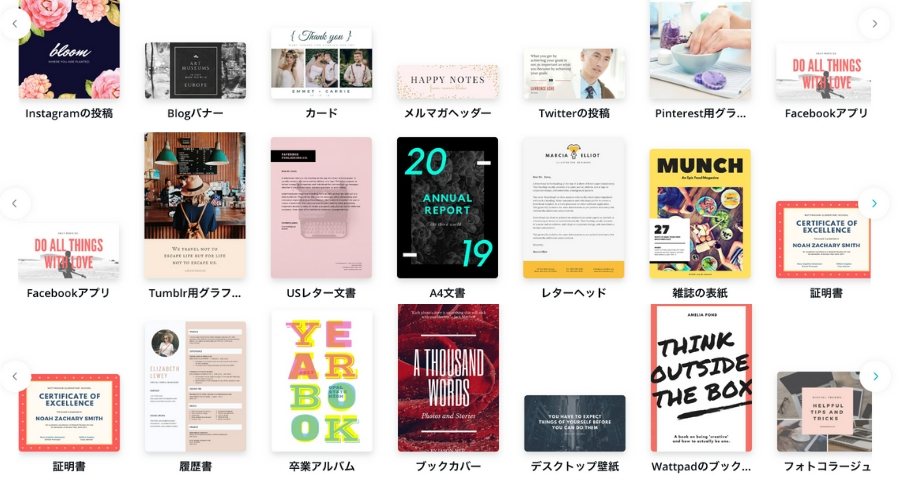
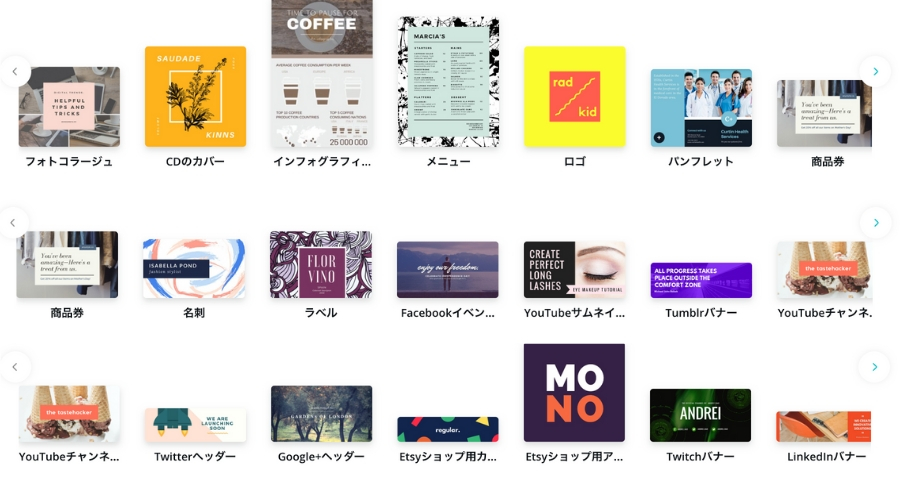

このように用意されたテンプレートだけでもざっと55種類と多種類に及びます。
この中から作りたい項目を選んで、その中のデザインで使いたいテンプレート(無料)を選んで
使いたい写真やロゴ、文字を変えるだけで、あたかも自分で作ったようなクオリティーの高いデザインが完成します。
InstagramでのSALEの告知やブログでの告知で使いたい場合

- デザイン作成画面 ➡ Instagramの投稿を選択
- ベースとなるデザインをテンプレートより選択
- 文字・色・アイコンを自分好みに調整して完成
Instagramや店舗ブログなどで使えるバナーの作成手順はたったこれだけ作業です。
テンプレートで用意されたデザインに文字やアイコンを加えてあげるだけで
このくらいのバナーなら誰にでも簡単に作る事ができると思います。
STEP ①:好みのデザインテンプレートを選択
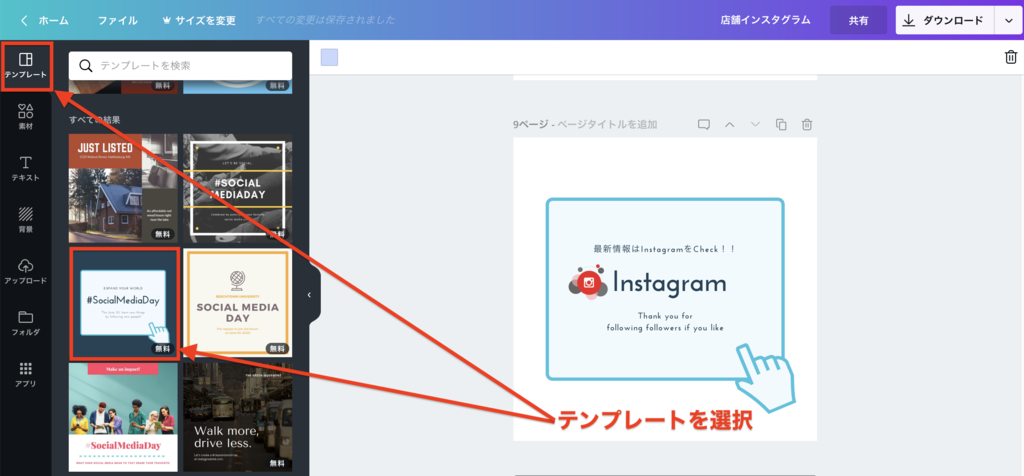
STEP ② :入れたい文字をテキストボックスより入力

STEP ③:アイコンを素材から選択して配置を決める

たったこれだけの作業でInstagramにも店舗ブログでも使えるバナーが簡単に作れます。

文字のフォントやテキストの大きさを選択・調整する
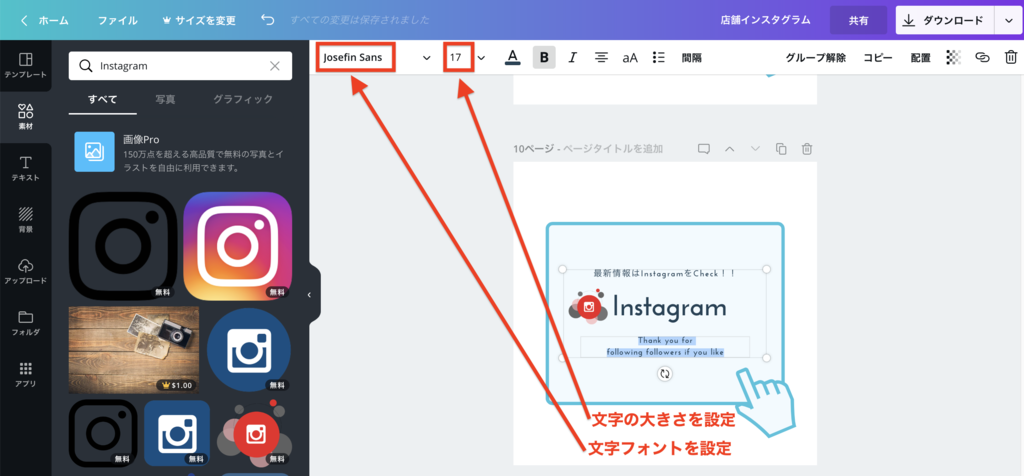
バナーに入れる文字はフォントの変更やテキストの大きさを調整する事で
全体的にバランスのとれたメリハリあるデザインに。
テキストの色や太字の調整なども上段のバー内にある「A=テキストの色」「B=太字」の
調整も手軽にできますので、お好みで調整してデザインしてみてください。
Canvaは本当に操作も簡単だし、これだけの事が出来て無料なので本当におすすめ!!

またテキストからに関してはデフォルトカラー以外に➕ボタンのカラーピッカーで
色の微調整をすることも可能ですので、実際に作りながら調整していきましょう。
お店のプロフィール画像として使えるロゴデザインも簡単に作成できる
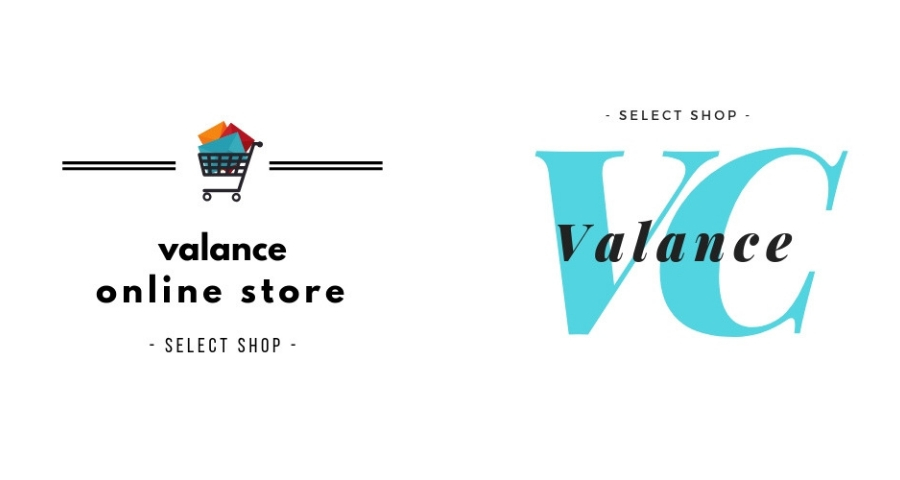
お店のロゴデザインに関しても、上記のような要領で作成する事でこのように
お店のロゴデザインも数分あれば出来てしまうという手軽さ♪
個人でも自分のお店を出店する事が可能なECサイトのBASEやStoresなどを利用している方にとっては
バナーやロゴのデザインは作れた方が絶対いいし、ページの作成には欠かせません。
ロゴデザインを作れるようになればInstagram・Facebook・Twitterなどの店舗プロフィール画像としても
利用できますのでロゴデザインの作成も是非、挑戦してみて下さいね。
スマホで撮った写真を使ったInstagramの投稿も雰囲気のある1枚に

- 素材からフェードをかけたい形をすべてより選択
- 図形の選択が終わったら選択してクリック
- 図形が決まれば次はフェードカラーを選択
- フェードの透明度を調節して背景の画像を見えるくらいに調整
- 最後はテキストを入力して投稿写真の完成
果たしてこの写真が雰囲気のある写真なのかはさて置き、写真だけで見せるのではなく
「写真+テキスト文字+背景のフェード」で雰囲気ある写真投稿ができるようになります。
それでは試しにスマホで撮った写真にフェードをかけて雰囲気ある、ブログやインスタ投稿用に使える
お洒落なバナー画像を作ってみたいと思います。
STEP ①:素材からフェードをかけたい形をすべてより選択します
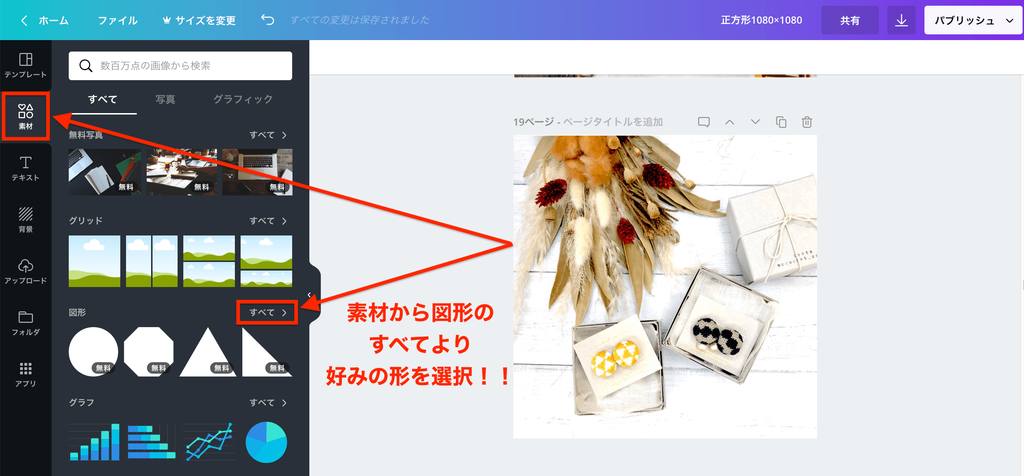
STEP ②:図形の選択が終わったら選択してクリック
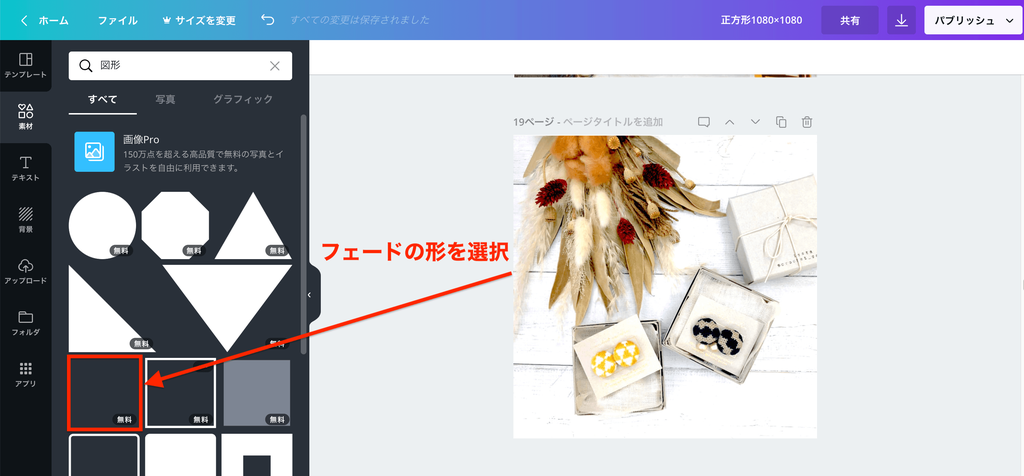
STEP ③:図形が決まれば次はフェードカラーを選択
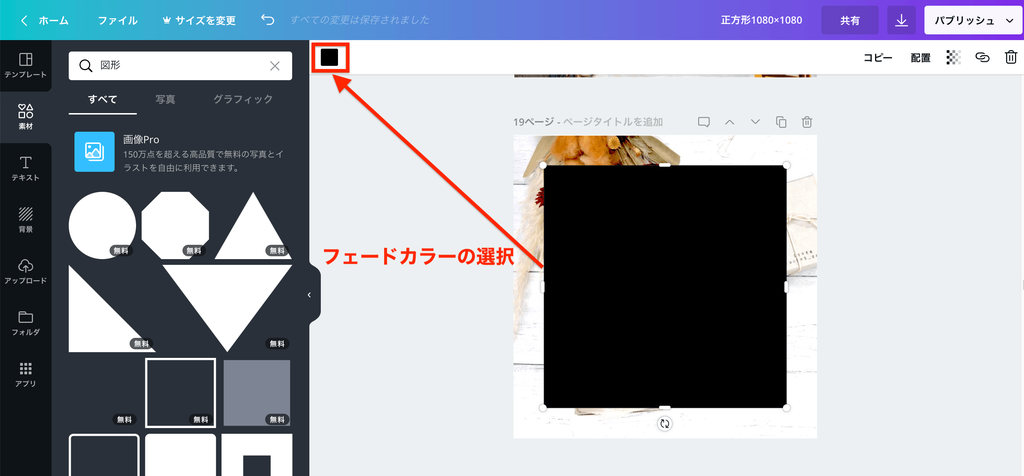
STEP ④:フェードの透明度を調節して背景の画像を見えるくらいに調整
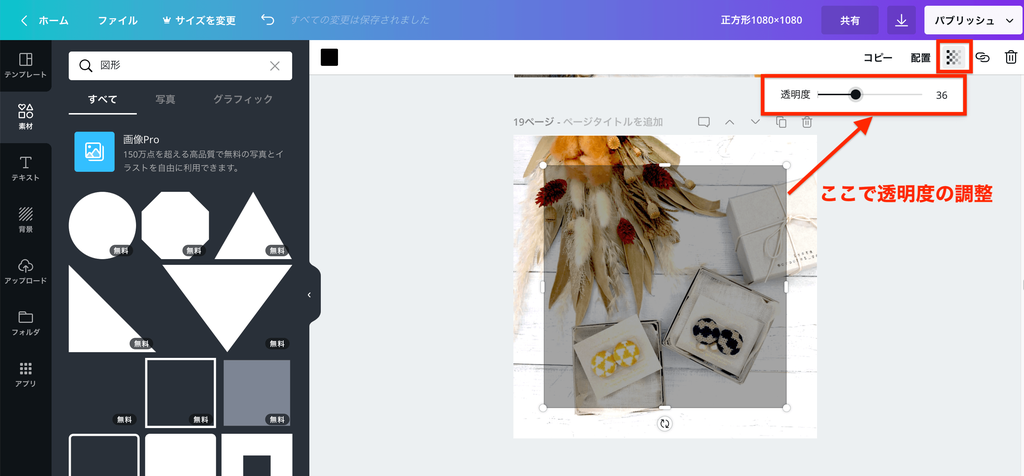
STEP ⑤:最後はテキストを入力して投稿写真の完成!!
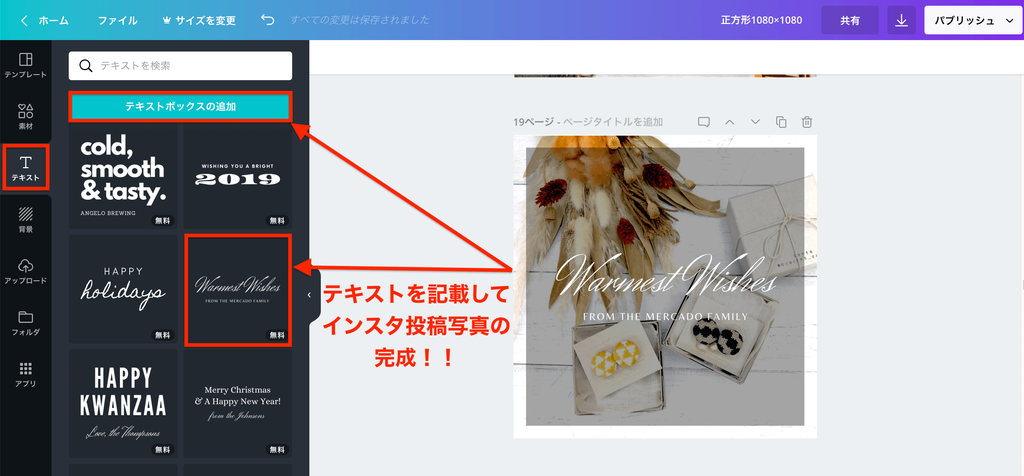
STEP ⑤:パブリッシュより「PNG」「JPG」のファイルでダウンロード

完成画像はこんな感じ。この加工もフェードをかける作業が新たに加わっただけなので
やっている作業は冒頭での作業工程と何ら変わらないので、これも数分の作業のみで作る事ができます。
個人のインスタ投稿では写真メインの投稿がほとんどですが、写真に一手間加える事で
主張の効いた拘りある写真を作り上げる事が可能になります。
Instagramでも拘りある写真投稿をしたい方や、ブログのアイキャッチを外注に頼らず自分で作りたい方
またBASEやStoresなどのECサイト運営者にも役立つ無料の「デザインツール」なので
これを機にCanveをダウンロードして様々な運営に役立ててみてはいかがでしょうか。
Canveは無料(一部)のデザインツールにして、あらゆるデザインを手軽に作成する事ができる
誰もがオススメするデザインツールですので、まだ使った事がない方は利用価値のある
「Canve」を是非利用してみてくださいね。
< スマホアプリ >
Amazingly Simple Graphic Design Software – Canva